No matter what the operating system we are using, even the latest macOS Catalina, data loss problems happen to all of us. When we accidentally deleted a useful file or lost access to a partition due to virus attack or system crash,R-Studio for Mac can help you recover deleted or lost files back. It is designed for macOS environment, which recovers lost files on disks, even if their partitions are formatted, damaged, deleted. It supports multiple file systems like APFS (including encryption), HFS+, HFSX, HFS, FAT12, FAT16, FAT32, exFAT. Furthermore, the new released version of R-Studio is compatible with both macOS Mojave 10.14 andHigh Sierra 10.13.
Is R-Studio the best data recovery software for Mojave?
I've been using RStudio 1.2 Preview with Mac OS Mojave preview builds and not had any problems to date. I updated with yesterday's preview (Beta 5) and since then RStudio fails to open the IDE window. Replicated on both an iMac and a MacBook Pro. I've checked with the latest version of RStudio preview and seen the same results. Via the RStudio Console (Reccomended): In RStudio Preferences Appearance, set the theme to Modern or Sky. Currently, Mojave Dark doesn't work when the RStudio theme is set to Classic. Then, run the snippet in the RStudio console to install and apply Mojave Dark. Oh, here is another one. Sometimes the id tools is used to check if user name on server and client is the same. For that the server calls back to the requesting client which must have the appropriate RPC program installed. That behavior can be turned off in the server but is, if memory serves, on my default. – Dirk Eddelbuettel Apr 28 at 21:30. System Requirements for R-Studio for Mac. macOS Mojave (10.14), macOS High Sierra (10.13. Space Efficient Data Backup Plan for a Small Business Server.
Not at all. R-Studio is not suitable for common people. Firstly, as there are many features presented on R-Studio, many inexperienced users may find its interface and abundant functionality a bit confusing. Secondly, R-Studio is originally developed for data recovery experts, system administrators, IT professionals, so it is exclusively built for experienced or advanced users. From its homepage, we can see many information of listed disks, including disk states, file system, disk structure, etc. These data are useful but it's too complicated for ordinary users. Therefore R-Studio is not our best choice for data recovery on Mojave.
Best R-Studio alternative for Mojave
iBoysoft Data Recovery for Mac is the best free R-Studio alternative that can recover deleted/lost files from APFS drives on macOS Big Sur 11/Catalina 10.15/Mojave 10.14/High Sierra 10.13. It provides the most comprehensive data recovery solutions, which is able to a recover lost data from corrupted APFS disk,recover lost data from formatted APFS drive, recover lost data from unmountable, unreadable APFS drive,recover deleted/lost APFS volume. Besides APFS data recovery, R-Studio also supports file systems such as HFS+, HFS, FAT32, exFAT. Moreover, it enables you to recover documents, pictures, audios, emails from hard drive, external hard drive, USB flash drive, SD card, memory card, etc.
Unlike R-Studio, iBoysoft Data Recovery for Mac has a simple user interface and is easier to use so that newbies can use it without any difficulties. Only three steps needed to find all lost data back: choose a drive or partition where we have lost files, scan all lost files and then select files we need. We are allowed to preview found files during or after scanning. With different filtering and sorting options, iBoysoft Data Recovery for Mac help us quickly target the right content from a mass of found files.
Follow the steps below to recover lost data from on macOS Mojave:
Step 1: Download and install iBoysoft Data Recovery for Mac on macOS Mojave.
Step 2: Launch iBoysoft Data Recovery for Mac.
Step 3: Select the APFS disk and click 'Next' to scan all lost files.
Step 4: Preview the scanning results, choose files we need, and click 'Recover' to get them back.
Step 5: Have a check to ensure all lost files have been successfully recovered.
Still have questions?
Here is my definitive guide to getting a local web server running on macOS 10.14 “Mojave”. This is meant to be a development platform so that you can build and test your sites locally, then deploy to an internet server. This User Tip only contains instructions for configuring the Apache server, PHP module, and Perl module. I have another User Tip for installing and configuring MySQL and email servers.
Note: This user tip is specific to macOS 10.14 “Mojave”. Pay attention to your OS version. There have been significant changes since earlier versions of macOS. Another note: These instructions apply to the client versions of OS X, not Server. Server does a few specific tricks really well and is a good choice for those. For things like database, web, and mail services, I have found it easier to just setup the client OS version manually.
Requirements:
- Basic understanding of Terminal.app and how to run command-line programs.
- Basic understanding of web servers.
- Basic usage of vi. You can substitute nano if you want.
Optional: Xcode is required for adding PHP modules.

Lines in bold are what you will have to type in. Lines in bold courier should be typed at the Terminal.Replace <your short user name> with your short user name.
Here goes... Enjoy!
To get started, edit the Apache configuration file as root:
sudo vi /etc/apache2/httpd.conf
Enable PHP by uncommenting line 177, changing:
#LoadModule php7_module libexec/apache2/libphp7.so
to
LoadModule php7_module libexec/apache2/libphp7.so
(If you aren't familiar with vi, go to line 177 by typing '177G' (without the quotes). Then just press 'x' over the '#' character to delete it. Then type ':w!' to save, or just 'ZZ' to save and quit. Don't do that yet though. More changes are still needed.)
If you want to run Perl scripts, you will have to do something similar:

Enable Perl by uncommenting line 178, changing:
#LoadModule perl_module libexec/apache2/mod_perl.so
to
LoadModule perl_module libexec/apache2/mod_perl.so
Enable personal websites by uncommenting the following at line 174:
#LoadModule userdir_module libexec/apache2/mod_userdir.so
to
LoadModule userdir_module libexec/apache2/mod_userdir.so
and do the same at line 511:
#Include /private/etc/apache2/extra/httpd-userdir.conf
to
Include /private/etc/apache2/extra/httpd-userdir.conf
Now save and quit.
Open the file you just enabled above with:
sudo vi /etc/apache2/extra/httpd-userdir.conf
and uncomment the following at line 16:
#Include /private/etc/apache2/users/*.conf
to
Include /private/etc/apache2/users/*.conf
Save and exit.
Lion and later versions no longer create personal web sites by default. If you already had a Sites folder in Snow Leopard, it should still be there. To create one manually, enter the following:
mkdir ~/Sites
echo '<html><body><h1>My site works</h1></body></html>' > ~/Sites/index.html.en
While you are in /etc/apache2, double-check to make sure you have a user config file. It should exist at the path: /etc/apache2/users/<your short user name>.conf.

That file may not exist and if you upgrade from an older version, you may still not have it. It does appear to be created when you create a new user. If that file doesn't exist, you will need to create it with:
sudo vi /etc/apache2/users/<your short user name>.conf
Use the following as the content:
<Directory '/Users/<your short user name>/Sites/'>
AddLanguage en .en
AddHandler perl-script .pl
PerlHandler ModPerl::Registry
Options Indexes MultiViews FollowSymLinks ExecCGI
AllowOverride None
Require host localhost
</Directory>
Now you are ready to turn on Apache itself. But first, do a sanity check. Sometimes copying and pasting from an internet forum can insert invisible, invalid characters into config files. Check your configuration by running the following command in the Terminal:
apachectl configtest
If this command returns 'Syntax OK' then you are ready to go. It may also print a warning saying 'httpd: Could not reliably determine the server's fully qualified domain name'. You could fix this by setting the ServerName directive in /etc/apache2/httpd.conf and adding a matching entry into /etc/hosts. But for a development server, you don't need to do anything. You can just ignore that warning. You can safely ignore other warnings too.
Turn on the Apache httpd service by running the following command in the Terminal:
Rstudio For Mac Mojave Server Command
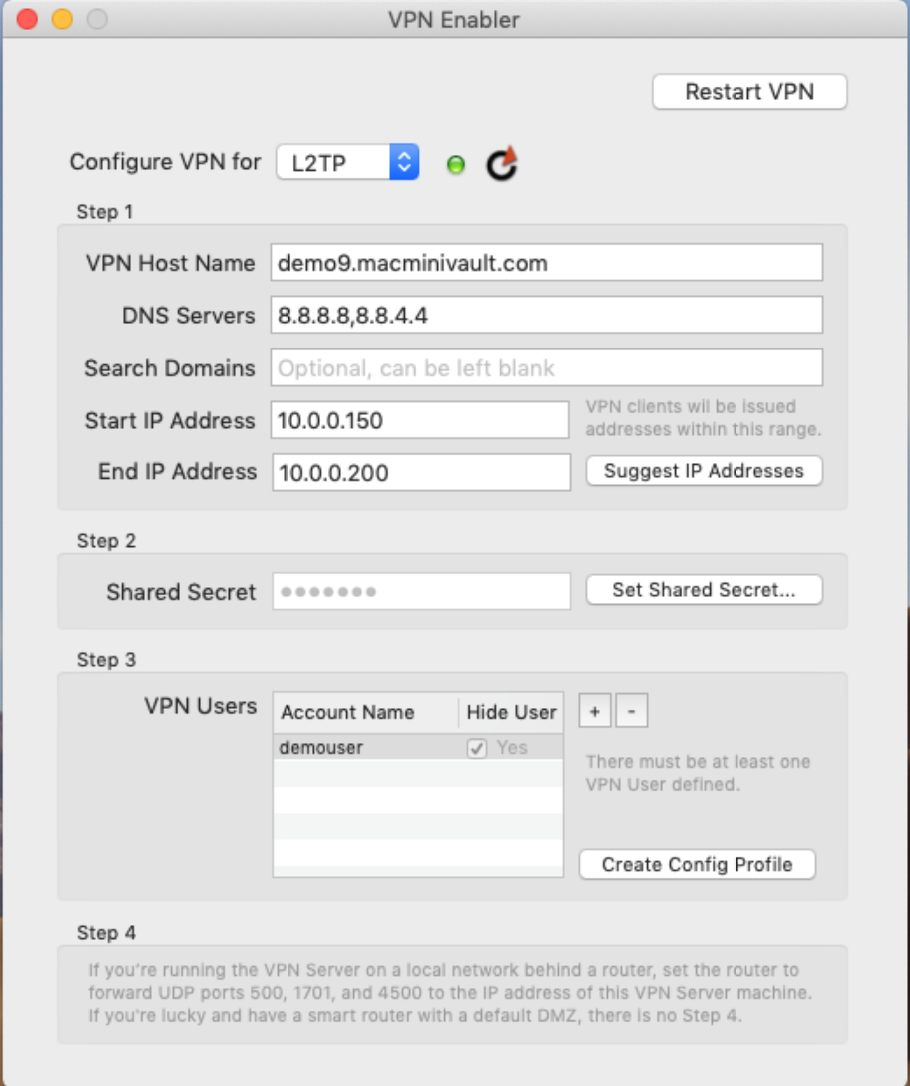
sudo launchctl load -w /System/Library/LaunchDaemons/org.apache.httpd.plist
In Safari, navigate to your web site with the following address:
http://localhost/
It should say:
It works!
Now try your user home directory:
http://localhost/~<your short user name>
It should say:
My site works

Now try PHP. Create a PHP info file with:
echo '<?php echo phpinfo(); ?>' > ~/Sites/info.php
And test it by entering the following into Safari's address bar:
Rstudio Mac Installation
http://localhost/~<your short user name>/info.php
You should see your PHP configuration information.
To test Perl, try something similar. Create a Perl test file with:
echo 'print $ENV{MOD_PERL} . qq{n};' > ~/Sites/info.pl
And test it by entering the following into Safari's address bar:
http://localhost/~<your short user name>/info.pl
You should see the string 'mod_perl/2.0.9'.
If you want to setup MySQL, see my User Tip on Installing MySQL.
If you want to add modules to PHP, I suggest the following site. I can't explain it any better.
R Studio For Mac Mojave Server Update
Rstudio For Mac Mojave Server Ubuntu
If you want to make further changes to your Apache system or user config files, you will need to restart the Apache server with:
Rstudio Server Https
sudo apachectl graceful
