In Windows you can open QBB files using QuickBooks for Windows or by importing the QBB file into another spreadsheet application such as Microsoft Excel or OpenOffice Spreadsheet. Excel is part of the Microsoft Office suite of applications, and Open Office Spreadsheet is available as. After importing import QuickBooks qbb file into excel you can easily open and read that file. But if you are facing issues while opening in a qbx file. Then follow these points. How to open a QBX file without QuickBooks. Sometimes you face an issue in opening QBX file while converting a QBX file to a normal QBW file.
This topic applies to Dynamics 365 Customer Engagement (on-premises). For the Power Apps version of this topic, see:Import data
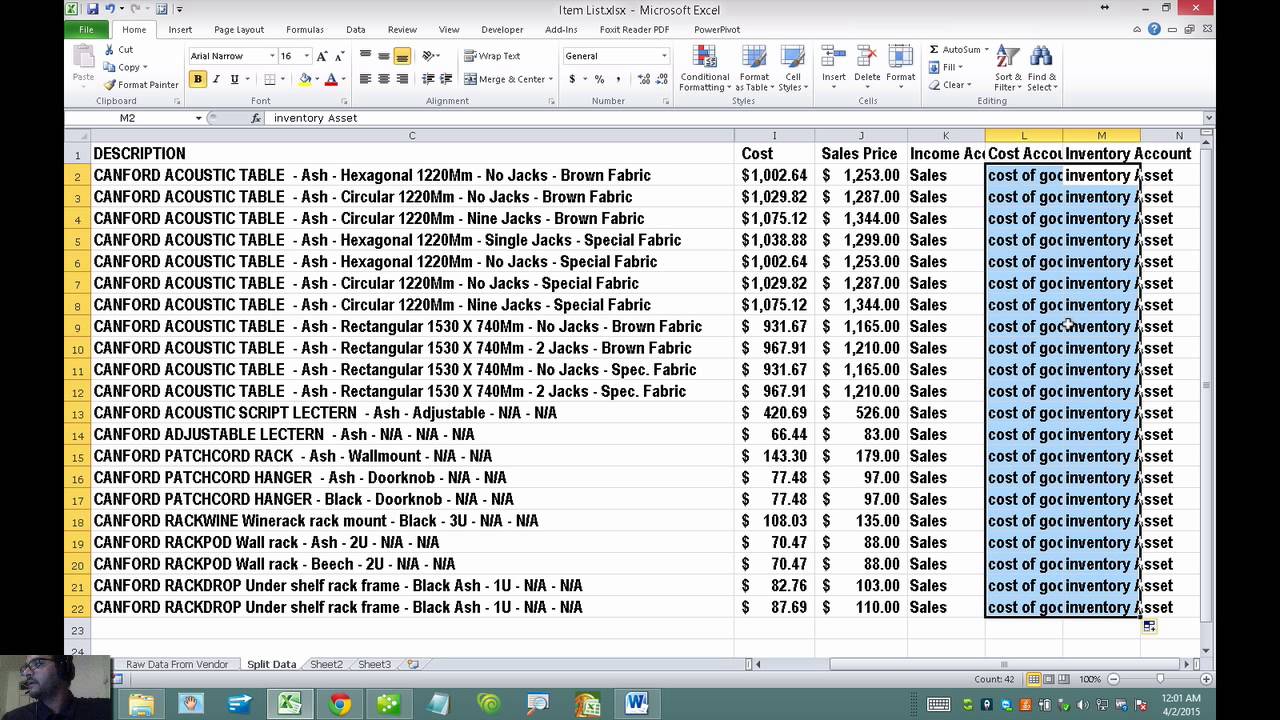
Whether your data is stored in spreadsheets, databases, or other systems, you'll probably want to import the data into Dynamics 365 Customer Engagement (on-premises) so you can keep track of all your customer information in one place.
You can import any type of information, such as accounts, leads, or opportunities – even activities or cases. (The different types of information are called 'record types.') Contacts typically come from an email program. You can read about this here: More information: Import contacts
Step 1: Get your import file ready
First, you'll need to get your data into a file.
Make sure your data is as complete and accurate as possible when you create the import file. Fill in any missing info, and verify that names and other information are spelled correctly.
These file formats are supported:
Comma-separated values (.csv)
Text (.txt)
Compressed (.zip)
Excel Spreadsheet 2003 (.xml)
Excel Workbook (.xlsx)
The maximum file size allowed for .zip files is 32 MB. For the other file formats, the maximum file size allowed is 8 MB.
Tip
If you need to import a larger amount of data, check out the developer documentation, Import data for additional details.
You can add multiple import files to a single .zip file, and then import the .zip file to bring in all the files at once. For example, if several salespeople enter leads from a tradeshow into different spreadsheets, you can gather them into one .zip file for import.
Your import will fail if you're using a template that you exported from Dynamics 365 Customer Engagement (on-premises) and then added a new column and are now importing the data back into Customer Engagement (on-premises).

Step 2: Run the Import Data wizard

You'll use the Import Data wizard to import the file.
Import Quickbooks Qbb File Into Excel 365
Go to Settings > Data Management > Imports.
On the command bar select Import Data > Import Data.
Browse to the folder where you saved the file that contains the import file. Select the file, and then select Open. Then, select Next.
Tip
You can import only one file at a time. To bring in more files, run the wizard again later, or add all your import files to a single .zip file.
Review the file name, and if the file is in .xlsx, .xml, .csv, .txt or .zip format, verify that the field and data delimiters are correct. In most cases, you can accept the default delimiters, follow this step if you wish to check them:
Click Delimiter Settings, and then select the characters used to separate the contents of fields and pieces of data. (These characters are called 'delimiters.')
The default delimiter for fields is a comma (,).The other supported delimiters for fields are colon (:), semicolon (;), and tab character (/t).
Example of field delimiter:
The default delimiter for data is double quotation marks (').The other supported delimiters for data are single quotation mark ('), and None.
Examples of data delimiter:
Note
Because an XML file does not use delimiters, if you upload a file that is in XML Spreadsheet 2003 format, or a .zip file that contains XML Spreadsheet 2003 files, the delimiter information won't be available.
Select Next.
Select how the wizard determines which fields to use for the data. More information: Select a data map.
Select Default (Automatic Mapping) if you want the wizard to determine the corresponding fields in Dynamics 365 Customer Engagement (on-premises) automatically. If the wizard can't find a field, you'll have the opportunity to 'map' it yourself.
-- OR --Select For Generic Contact and Account Data if your import file contains contacts and accounts (and contacts are the main type of data).
-- OR --If available for your organization, select a custom data map. (You'll see them in the list if they're available to you.)
Select Next.
If prompted, in the Dynamics 365 Customer Engagement (on-premises) Record Types drop-down list, select the type of records you are importing, for example Account or Lead. Then, select Next.
Confirm that the Import Data wizard has mapped all the pieces of info (called 'fields') in the import file to the correct fields in Dynamics 365 Customer Engagement (on-premises). You may need to scroll down to see all the fields in the import file. For any record type with an alert icon, map the field from your import file to a corresponding field in Dynamics 365 Customer Engagement (on-premises).
For example, an import file containing contacts may have a field for First Name, Last Name, and Job Title. Make sure those fields are mapped correctly to the corresponding fields in Dynamics 365 Customer Engagement (on-premises).
For any field in the import file that is marked Not Mapped, go to the Dynamics 365 Customer Engagement (on-premises) Field Types drop-down list and select the field name to use in Dynamics 365 Customer Engagement (on-premises). You may need to scroll down to see all available fields.
After reviewing the field mapping, select Next.
Review the summary, and then select Next.
Select additional import settings. More information: Review settings and import data.
If it's okay for the Import Data wizard to import duplicate records, in the Allow Duplicates section, select Yes.
Caution
In most cases, to avoid importing duplicate information, you should keep this option set to No.
To set who owns the imported records, in the Select Owner for the Imported Records section, select the Lookup button . Select Look Up More Records, type the person's name, and then select Add.
Note
How do you decide who should 'own' the imported data? Usually, the owner is the person responsible for taking action on the data. Here's an example: If your import file contains contacts you collected at a trade show and you want to assign a user to follow up with these contacts, select that person for the owner. To assign someone other than yourself as the owner of the imported records, your security role must include permissions to create records for the user. If you don't have sufficient permissions, the wizard assigns you as the owner of the imported records by default.
To save these import settings so you can use them again, enter a name for the settings (called a 'data map').
The next time you run the Import Data wizard, you'll see the new data map listed under Custom Maps.
Select Submit.
To verify that the wizard was successful, select Imports, and then review the report. Otherwise, select Finish.
If needed, learn about removing duplicates: Merge duplicate records for accounts, contacts, or leads
