- Messenger App Without Phone Number
- Texting Apps No Phone Number
- Texting App Without Phone Number
- Free Messaging Apps On Mac No Phone Number Customer Service
- Best messaging apps for Mac If you're looking for a better way to connect all of your chat apps on Mac, like GTalk, Facebook Messenger, and Twitter, you've come to the right place.
- Pinger Textfree Web runs as a web page, so you can use it from any PC, Mac, or even on a tablet or smartphone. The Pinger Textfree Web interface is simple and easy to use. Your phone number is to the left and clicking on it brings up the text window. Type in your message, choose your recipient, then hit send.
iPhone is the necessary communication tool for most users. You can check messages on iPhone by opening the app.
However, when your iPhone is left at home or other places, how can you check your iPhone messages?
The answer is to sync iPhone messages to Mac.
How to sync messages on iPhone to Mac and check them easily on Mac?
That is what you will learn in this page, 3 easy ways to sync iPhone messages to Mac, including text messages and iMessages.
Part 1. How to sync iPhone messages to Mac via iCloud
Though Apple uses close system on all its products like Mac, iPhone, etc. it open the door among the products. You can easily share and sync data between iPhone and Mac by setting some apps. Messages app is one of them.
SMS Text Messaging done easier, faster, & better! Send SMS & MMS text messages from your PC, Mac, or Tablet without touching your Android phone. Named one of Time Magazine's 'Best 50 Android Apps.
Whether you use iCloud settings or Apple ID to sync messages from iPhone to Mac, you should enable Message app on Mac first.
Enable Messages app on Mac
Step 1. Go to the Applications folder, find the Message app and double-click to open it. Or you can open the Message app from your desktop dock directly.
Step 2. Enter your Apple ID and password to corresponding boxes on the popup window, and hit the 'Sign in' button to start setting up Message on Mac. If you have enabled two-step verification or two-factor authentication, you will be prompted to enter your verification code.
Step 3. After sign-in, unfold the 'Message' menu on top of the application and select the 'Preference' option. Go to the 'Account' tab, tick the checkbox in front of 'Enable this account', type in your phone number in the box of 'Start new conversations from', and then click 'Add Email' button to add email addresses that you want to catch up with.
Now, the Message service is set up on Mac successfully. If it is the first time to use your Apple ID to set up Message, you have to wait for up to 24 hours to activate this service. iMessages not working on Mac?
Step 4. When activation is done, access the Message app, and you can see the new synced messages sent by other iOS device to your iPhone.
When you enable Message app on Mac, you can easily sync contacts to Mac automatically by following similar settings on Contacts app on Mac.
Sync messages from iPhone to Mac via iCloud
Step 1. On Mac, open the Message application and go to 'Message' > 'Preferences' > 'Account'. Check the box of 'Enable Messages on iCloud' and click the 'Sync Now' button.
Step 2. Next, turn to your iPhone, head to 'Settings' > [your Apple ID]-> 'iCloud' and put the switch of 'Message' to 'ON' position.
Then locate to 'Settings' > 'Message' and choose 'Sync Now'.
Step 3. Connect both your iPhone and Mac computer to a Wi-Fi network, connecting iPhone messages to Mac will start through iCloud. (Wi-Fi not working on iPhone? Get solutions here.)
Part 2. Show to sync iPhone iMessages to Mac via Apple ID
Follow the steps above to enable Message app on Mac, and then get the following steps to sync iMessages from iPhone to Mac.
Step 1. Unlock your iPhone, go to 'Settings' > [your name] > 'Message' > 'Send & Receive', and make sure you have signed in the same Apple ID that you have used to set up Message on Mac. (Apple ID forgot? Reset it.)
Step 2. Check your phone number and email address under 'You Can Be Reached By iMessage At' and 'Start New Conversations From', and make sure they match the ones you input on Mac.
Now the iMessage sent on iPhone should be synced to Message app on Mac. (iMessages not syncing to Mac?)
Step 1. Unlock your iPhone, go to 'Settings' > [your name] > 'Message' > 'Send & Receive', and make sure you have signed in the same Apple ID that you have used to set up Message on Mac.
Step 2. Check your phone number and email address under 'You Can Be Reached By iMessage At' and 'Start New Conversations From', and make sure they match the ones you input on Mac.
Now the iMessage sent on iPhone should be synced to Message app on Mac.
Part 3. Best way to sync iPhone messages including old to Mac
This way is to sync messages on your iPhone to Mac directly with iPhone Transfer, including those old iMessages and text messages. This software works well on Mac, including macOS Big Sur.
4,000,000+ Downloads
Sync iPhone all messages including old to Mac directly and selectively.
Transfer iPhone text messages and iMessages to Mac.
Sync iPhone messages on Mac as CSV or HTML to read directly.
Work for iPhone XS/XR/X/8/7/6/5/4, MacBook Air/Pro, etc.
Step 1. Install the best iPhone transfer to computer
Download and install iPhone Transfer for Mac to your computer. There is a dedicated version for Windows PC. Connect your iPhone to your Mac computer using the original Lightning cord. Start the iPhone message transfer, it will recognize your device automatically.
Step 2. Preview iPhone messages before transfer
Click the name of your iPhone at upper left corner, and then select 'Messages' and 'Message Attachments' to display all messages on your iPhone in detailed window. Here you can preview the iPhone messages and tick the checkbox in front of each one you'd like to sync to Mac.
Step 3. Transfer selective message from iPhone to Mac
After selected, go to the 'Export to' menu on top ribbon and select 'Export to Mac' to start transferring desired messages from iPhone to your Mac computer instantly. The iOS transfer also allows you to transfer content to iTunes Library from iPhone.
Conclusion
In this tutorial, we have showed you how to sync iPhone messages to Mac computer. You can sync iPhone messages to Mac via your Apple ID or iCloud. Plus, we also shared the best way to transfer iPhone messages including old ones to Mac, iPhone Transfer directly. Decide the best one as you like to sync messages from iPhone to Mac right now.
Nowadays, most of us are glued to our Smartphones. We spend a lot of time working on our Smartphones which includes sending and receiving SMS.
When viewed from a different perspective, it means that we tend to focus on our Smartphones rather than being involved in our work.

This results in lost productivity especially when you have to do tasks on your PC which require much of your time and concentration.
Well, if you are one of those who are plagued by this dilemma of lost productivity by spending too much time on your Smartphone, there is a way out for you.
Now, you do not have to devote your precious time sending and receiving SMS through your Smartphone.
Herein, we show you a list of 10 Best Free Sites to send and Receive SMS without Phone.
It’s much of a headache when you use your Phone’s tiny keyboard to reply to the messages, which is no way supports fast typing at all. Moreover, you have to turn your attention away from your work and get involved with your phone.

It becomes a pathetic situation when you are frequently receiving messages and need to reply to them promptly. These messages might be from your office or from your near and dear ones. You have to stop doing your work and focus it entirely on your phone so that you can read the messages and can send out befitting reply to them.
However, things can become pretty easy for you when you use a web-based SMS service that goes on to connect your PC to the smartphone. Then you get the text messages delivered straight to your PC so that you can quickly read and reply to them without putting much of your time.
Moreover, as SMS apps or SMS services are free for sending SMS, you go on to save a lot of money. They help you send and receive SMS online through your computer instead of by using your real phone number.

So, if you also want to get rid of the nuisance of receiving and sending SMS from your phone, here is a post just for you. Here, you can find 10 Best free sites to send & receive SMS without a phone.
Let’s go ahead and check out these free sites for sending & receiving SMS online without using your phone.
10 Send & Receive SMS without Phone
1. Pinger Textfree Web
Pinger Textfree Web allows you to send SMS to any phone number for free. However, you need to sign up for a new number on their website which is free. So, you go on to text using the number provided to you on Pinger. You don’t need your phone for using Pinger Textfree Web. Pinger turns out to be a good resource for sending and receiving SMS online for free.
With Pinger Textfree Web, anyone can sign up and use it for free. The sign-up requires you to provide a valid US zip code which in turn can be searched using Google. On sign up, you are presented with a list of US phone numbers which you can prefer to use. The phone number you choose in showed on the first line where your account information is displayed and can be accessed by clicking on the Options tab.
2. MightyText
The MightyText service works like a remote control and enables you to send and receive texts, photos, and emails using your PC or through a tablet. You have to install the MightyText app on your Android Smartphone and have to sign into your Google Account.
Next, you have to sign into the same Google account using the MightyText website. The app will then send SMS to your PC using the MightyText server. You can read these SMSs on the MightyText website or through the MightyText extension.
The MightyText allows you to text from your computer using your current Android phone number. It is synced with your Android phone and number. You get phone notifications from apps like WhatsApp, SnapChat, and Instagram right on your computer.
Using MightyText, you can store your photos and videos taken from your Android phone to your PC or tablet. It offers 1-click photo sharing. It even serves call notifications, phone battery alerts. You can even send web pages, photos, and more from your computer to phone.
3. MySMS
MySMS is one of the best free websites for sending and receiving texts on your computer or tablet – just as you do on your Android phone. MySMS is available for both Android as well as iOS. However, it does not support SMS in iOS.

You can install MySMS on Windows desktop, Chrome, or Mac. When you send SMS through MySMS, it will be charged against your plan unless the person to whom you send SMS also has MySMS installed on the computer.
MySMS makes it easy for you to send detailed messages from the comfort of your laptop. You will simply love to text using MySMS. It works perfectly well as is synced with your phone, tablet, and computer. What’s even more amazing is the fact that MySMS is available in 180 countries. Currently, there are over 1 million MySMS users, and it has synchronized as much as 1 billion messages.
MySMS uses your existing phone number and can be used for sending text through your Android phone. Moreover, MySMS is safe and secure with messages being encrypted and saved securely in the cloud. You get notified when a call reaches your smartphone. It can also be customized with your favorite colors.
4. Pushbullet
Pushbullet is another very good free service for sending texts from the comfort of your PC or tablet. It connects across all devices, making them feel like one. Pushbullet allows you to send and receive texts on your computer easily.
Pushbullet offers phone notifications served right on your PC. So, you never miss a call or text while working on your PC. It goes on to show phone calls, WhatsApp messages, texts, and more.
Pushbullet allows you to follow interesting things, including new free games, Google acquisitions, and more. You can even share links across any of your devices. It makes sharing and chatting with friends even more convenient. It also makes sending files between your devices easy.
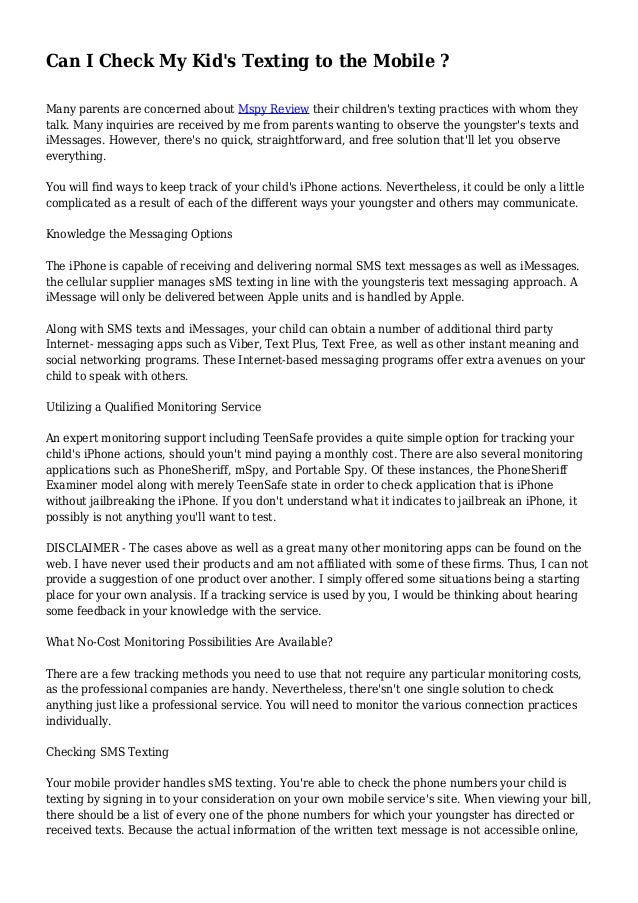
5. Receive-SMS-Online
Messenger App Without Phone Number
Receive-SMS-Online is an amazing service for sending and receiving text messages online when you wish to have your real phone number to yourself. You can pick a number from a list of numbers for the service. Receive-SMS-Online is free to use. You need not do any sort of registration.
It can be used to get a message in case you want to have the real phone number to yourself. It is best to use when you have good access to the web or when your phone has stopped working or even when you do not carry your phone.
6. Free Online Phone
Free Online Phone is an excellent service for sending text messages through your computer. It provides a list of numbers from various countries including United States, Canada, United Kingdom, and Sweden. You just have to use one of these numbers, then go on to select one of the numbers and see the SMS reach that number.
It puts no limit on the number of accounts that can be attached with one number. You need to reload the web pages for seeing new messages that are received. A message is shown in less than one second after it is received. All messages received are shown, and nothing is blocked.
Texting Apps No Phone Number
7. Google Voice
Google Voice is a free service for sending and receiving text messages, making calls, and for checking voicemail. You need to sign up for a Google Voice number first. It is available for both Android as well as iOS users. Google Voice can be used on all the devices so that you can connect and communicate as you want.
Google Voice can be used for managing and organizing all your conversations. It offers simple navigation and time-saving features such as voicemail transcription. You can forward calls and messages across your devices and have spam filtered them automatically. Google Voice gives you the liberty to decide who can reach you and how.
8. Receive SMS Online
Texting App Without Phone Number
Receive SMS Online has been created by the company called as “Clicklow.” It offers virtual numbers from Canada, United States, United Kingdom, Sweden, and more. You just have to use one of the numbers that have been provided on their website, then select one of the numbers and see the SMS reach to that number.
A message is shown in less than one second after receiving it. All messages received are shown, and not a single one is blocked. It is free to use, and you don’t need to register on it.
9. Text’em
You can use Text’em for sending text messages to any of the major United States cellular services. The messages that are sending and received through Text’em website are free. It allows you to block your number if you receive unwanted messages from its site.
Using Text’em is very easy. You have to enter recipient’s mobile number, select the mobile carrier, and type in your message. It allows you to create account.
10. Textme
Textme offers unlimited free texting and calling to any phone. It allows you to share rich content including pictures, videos, voice messages, and more. Textme offers a free personal phone number and voicemail. You can do video calls and group chats.
Free Messaging Apps On Mac No Phone Number Customer Service
It has become a leading application offering SMS, voice, and video calling on both Android and iOS. You can send text messages for free. It also offers domestic and international calling to any number in the world.
We hope that this presentation on 10 Best free sites to send and receive SMS without phone proves immensely useful to you. If you liked the post, don’t forget to share it with your friends and colleagues.
