- Best Portable External Hard Drive For Mac
- Apple Mac External Hard Drive
- Apple External Drive For Mac
- Best Software To Duplicate An External Hard Drive Mac Os
Cloning is a destructive process that will erase the recipient drive, leaving the source drive intact.
The instructions below are for cloning from the original drive externally to a new drive inside a computer. In certain circumstances connecting the original drive externally is not an option. In those cases using an external hard drive as an intermediate is recommended. This process would consist of cloning the original drive while still inside the computer to a separate external hard drive, then installing the new drive and cloning the external hard drive to that new drive.
Quick Photo Finder. “An Industry-acclaimed duplicate photo remover for Windows” If you want to get. R-Drive is a software which provides disk image files creation for duplication and backup process. It contains the exact copy of a hard drive, logical disk, and partition. Features: You can clone hard disk and store drive image files in removable media such as Iomega Zip, Jazz disks, CD-R(W)/DVD, etc. As a best practice, you should keep both a file backup and a clone of your Mac. Does My Mac Come with Backup Software? Time Machine is macOS’ built-in software. All you need is an external hard drive to get started. Easy to use, Time Machine is a “set-it-and-forget-it” experience.
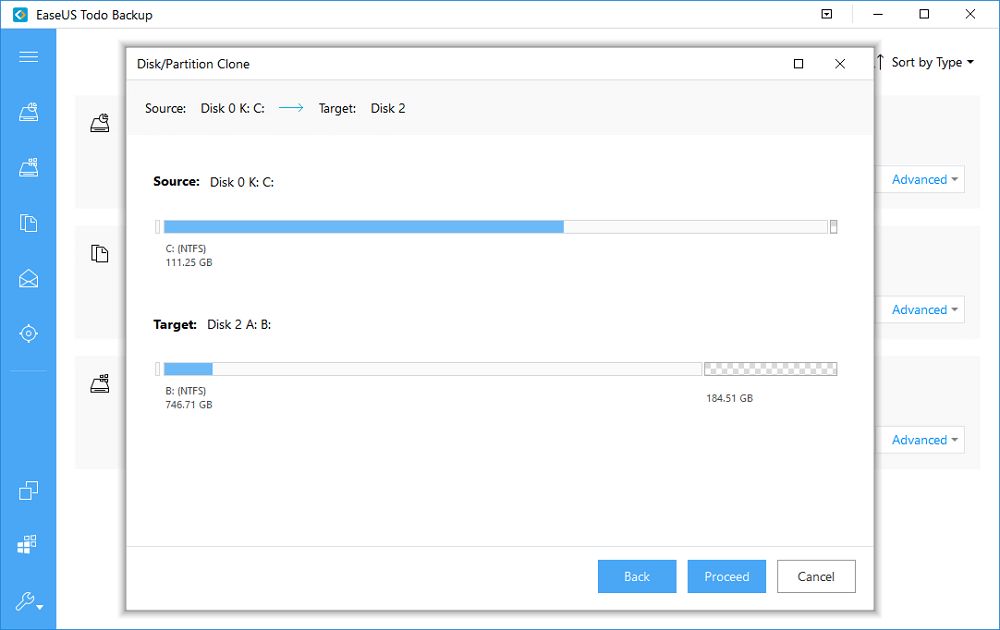 Power on the Mac while holding down the 'Option' key. This will display a boot menu that looks like the picture below. Click the drive icon that says 'Recovery' (OS 10.7 and later) or 'Mac OS X install' (OS 10.6.8 and earlier).
Power on the Mac while holding down the 'Option' key. This will display a boot menu that looks like the picture below. Click the drive icon that says 'Recovery' (OS 10.7 and later) or 'Mac OS X install' (OS 10.6.8 and earlier). bootable drives in your system.
 When using the restore process, the files on the destination volume will be erased! Before you restore a volume, be sure to copy any files on the destination volume that you want to save, to a different storage device or cloud account.
When using the restore process, the files on the destination volume will be erased! Before you restore a volume, be sure to copy any files on the destination volume that you want to save, to a different storage device or cloud account. - Select the new volume (indented icon) and click on the 'Restore' tab.
- Drag the old volume to the Source field.
- Drag the new hard drive to the 'Destination' field.
- Click the check box for 'Erasing destination.'
- Click 'Restore' at the bottom to begin the process of copying your data to the destination.
You can also restore one volume from another volume. When you restore from one volume to another volume, it makes an exact copy of the original. For example, you can restore from your startup volume to an external volume to use as a backup.

- Select the new drive volume in the sidebar then click the Restore button or choose Edit > Restore. This is the volume that is erased and becomes the exact copy.
- Click the 'Restore from' drop down menu, then choose the volume you want to clone the data from.
- Click Restore. Once the data has been cloned, Disk Utility indicators will show the status as being 'complete'. Click the 'Done' button.
When you want to a solution to clone hard disk drive after upgrading your MacOS to macOS Catalina, you can read this article. We will show you easy steps to clone/copy a hard drive to another hard drive/storage device under macOS Catalina.
Download best disk clone software for macOS Catalina
Disk clone software for macOS Catalina is the reliable tool which can help you clone hard disk drive in macOS Catalina. Here, we offer AweClone for Mac, one of the best disk clone software for macOS Catalina. It can help you clone HDD, SSD, USB drive, memory card, macOS Catalina system, etc after upgrading to macOS Catalina. Just free download AweClone for Mac by clicking the download button:
Two modes to clone hard drive in macOS Catalina
AweClone for macOS Catalina is very easy-to-use. It offers easy and safe solution to clone hard drive under macOS Catalina or other Mac OS system. Now, just run it from Launchpad. It gives you two modes to clone a hard drive from one to another in macOS Catalina.
Mode 1: Copy hard drive in macOS Catalina
'Disk Copy' mode is able to 1:1 copy a hard drive from one to another. It is also the best way to clone an entire hard drive in macOS Catalina. It also allows you to selectively copy data from one hard drive to another hard drive.
Step 1: Choose source drive and destination drive.
Run AweClone for Mac, choose mode 'Disk Copy'. You should choose a source drive and the destination drive. AweClone for Mac will copy the source drive data to the destination drive.
Step 2: Clone the source drive to the destination drive.
After selecting the source drive and destination drive, just click on 'Copy Now' button so that the software is able to copy data from the source drive to the destination drive.
Once the clone is completed, you can check the cloned data on the destination drive.
Mode 2: Create disk image of a hard drive in macOS Catalina
'Create Image Backup' mode will help you create a disk image of a hard drive and save it to a destination drive. It is the disk-saving way to backup your data in macOS Catalina.
Step 1: Choose mode 'Create Image Backup'.
Choose clone mode 'Create Image Backup', then choose the source drive and destination drive.
Step 2: Create disk image of the source drive.
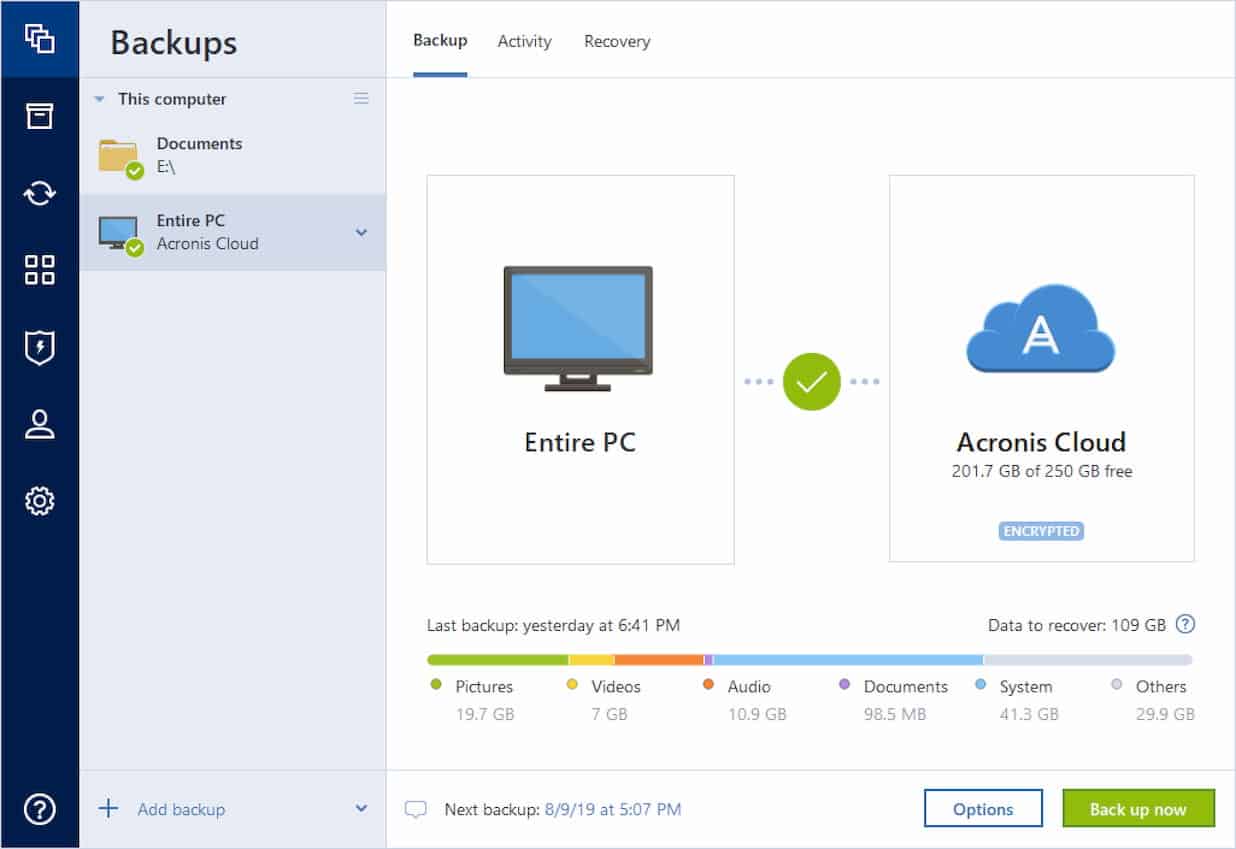
Click 'Create Image', then this software will create a .zip or .dmg disk image of the source drive and save the disk image to the destination drive.
You can check the disk image on the destination drive when the process gets finished.
With AweClone for Mac, the macOS Catalina users are able to easily and securely clone a hard drive in macOS Catalina or backup data after upgrading to macOS Catalina.
Best Portable External Hard Drive For Mac
Benefits of disk clone in macOS Catalina:
Apple Mac External Hard Drive
- Easy way to make a backup of important data in macOS Catalina.
- Easy way to migrate data in macOS Catalina.
- Secure way to clone all contents of a hard drive to another hard drive.
AweClone for Mac is 100% safe disk clone software for macOS Catalina. It also can help you clone hard drive in other macOS or OS X versions. Just free download it here:
Apple External Drive For Mac
Magoshare also offers other tools or solutions for macOS Catalina:
Best Software To Duplicate An External Hard Drive Mac Os
Related Articles

